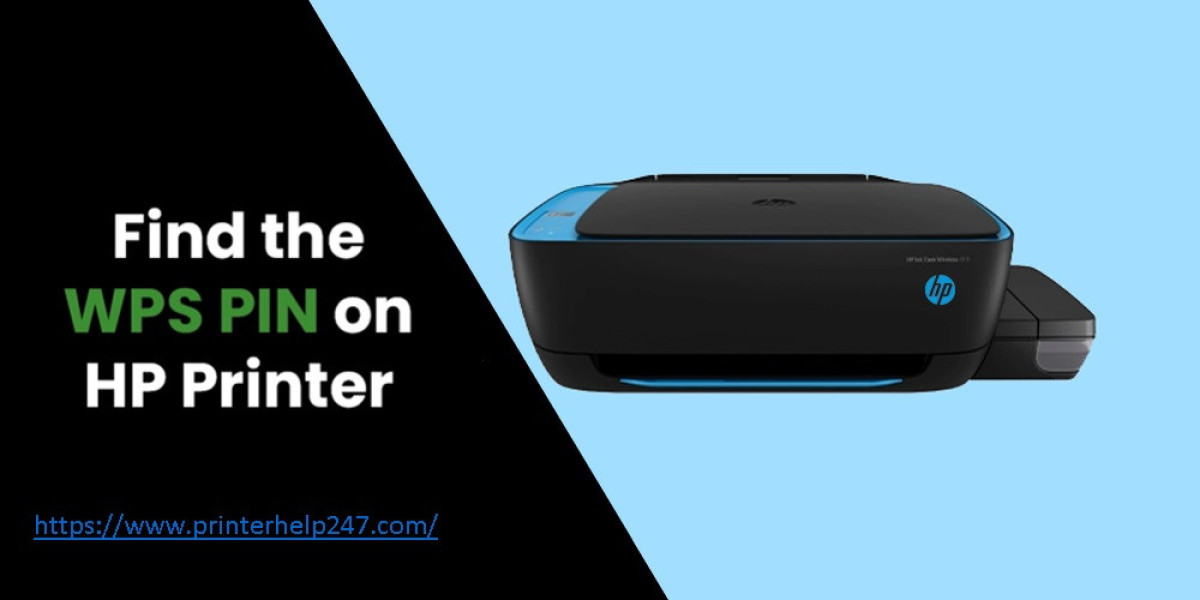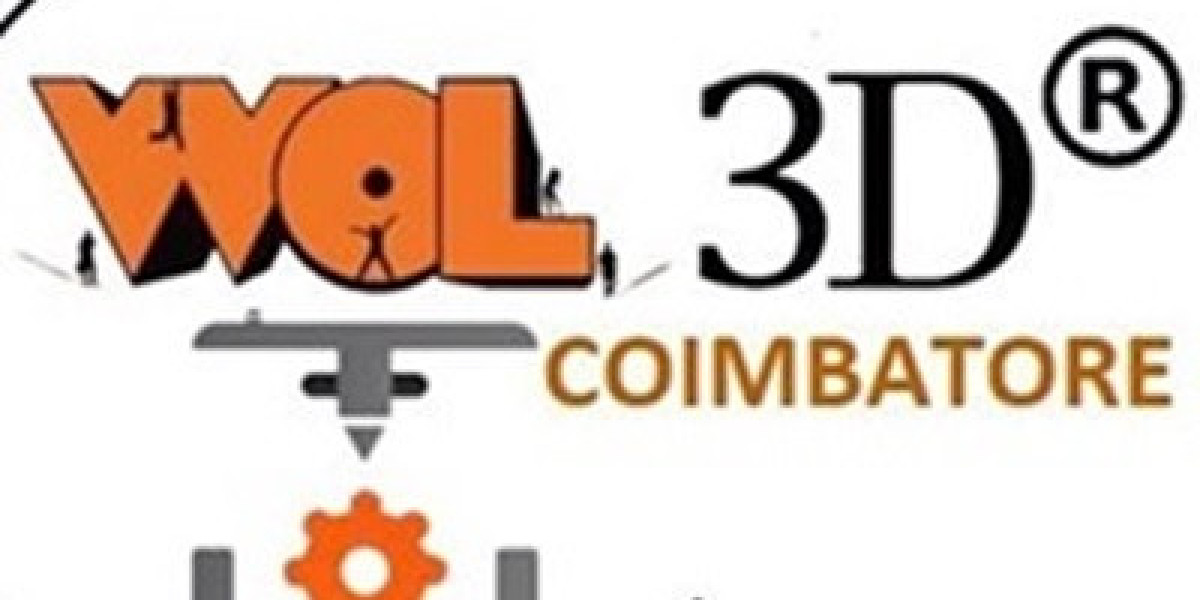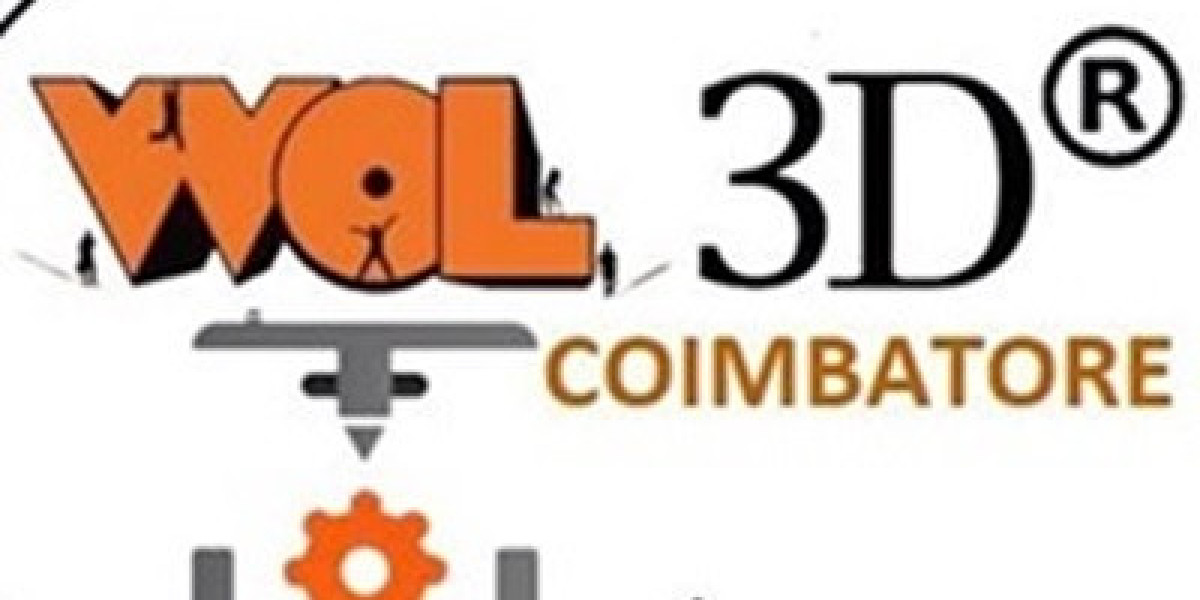Getting your HP printer online can be simple when you use a WPS Pin. This unique code connects your printer to your Wi-Fi network in a few quick steps. The WPS Pin method works because it’s fast, convenient, and keeps your connection private.
Many people choose WPS because it doesn’t need long passwords or tangled setup guides. Instead, this secure option creates a strong link between your printer and your home router, making printing easy for everyone in your space. In just a few minutes, you’ll have your printer ready—with no fuss and extra peace of mind.
What is WPS Pin and How Does It Work?
Getting a new printer online can feel like solving a puzzle, but with the WPS Pin feature, it’s more like finding the last piece. WPS Pin makes it easy and secure to link your HP printer with your Wi-Fi network without hunting for passwords or scrolling through endless menus. If you want a quick, private way to connect your device, understanding how WPS Pin works is the first step.
Defining the WPS Pin
WPS stands for Wi-Fi Protected Setup. The WPS Pin is an eight-digit number generated by your printer or router during setup. This code acts like a secret handshake between your printer and your router. When you use this pin, your devices recognize each other and form a secure connection—no need to type out your Wi-Fi password.
WPS Pin vs Other WPS Methods
WPS makes setting up Wi-Fi devices easier, but the Pin method stands out. Here’s a quick rundown of the main WPS approaches:
- WPS Pin: You enter an eight-digit code from the printer's or router's control panel, usually displayed on the device screen.
- Push Button Connect (PBC): You press a button on your router and another on your printer to start the connection—no codes or passwords.
- NFC Tap: Some advanced devices support tap-to-connect using Near Field Communication, but this is less common.
The Pin method is especially helpful when your printer doesn’t have easy button access or if it’s in another room. It also adds a layer of control, since you manually enter the pin and confirm the connection.
Why WPS Pin Matters for Modern Printers
Connecting a printer shouldn’t feel like jumping through hoops. HP printers use WPS Pin to make setup fast and safe:
- Privacy: Your Wi-Fi password stays hidden, reducing the risk of someone else intercepting it.
- Security: Only someone with access to the WPS Pin can add devices, which keeps strangers out.
- Simplicity: There’s no need to remember long passcodes or follow complex instructions—just find the pin and enter it.
WPS Pin works best with today’s smart routers and HP printers. It fits into busy homes and small offices where you want everything up and running fast. With just a few simple steps, you connect once and print whenever you need.
In short, the WPS Pin is your shortcut to a quick, secure, and hassle-free printer setup. It’s a small code, but it solves a big problem for many printer owners.
Pre-Connection Checklist: Preparing for HP Printer Setup with WPS Pin
Before you start entering codes and tapping buttons, make sure you’re ready for a smooth printer setup. A bit of prep can save you from extra steps and surprises down the road. Let’s cover what you need to check before connecting your HP printer using the WPS Pin option.
Checking Wi-Fi Router Compatibility with WPS
Not all routers work with WPS, so this step is important. Most modern Wi-Fi routers support WPS, but double-checking keeps things easy and stress-free. Here’s how to tell if your router can connect with a WPS Pin:
- Look for the WPS button: Most routers have a physical WPS button. It’s often labeled “WPS,” but some models show a padlock symbol with wireless waves.
- Check your router’s settings: Log into your router’s control panel through a web browser. Look in the wireless or security section for “WPS Setup” or “WPS Pin.”
- Read the router’s manual: The manual or quick start guide lists supported features. Search for “WPS Pin” or “Wi-Fi Protected Setup” to confirm.
- Model-specific info: Some brands limit which models support the WPS Pin. If you can’t find the setting or button, your router may only support push-button WPS or may not have WPS at all.
If your router supports WPS Pin, you’re ready to move forward. If not, you might need to use a different connection method.
How to find wps pin on hp printer
HP makes it simple to get your WPS Pin, but the location can vary based on the printer model. You usually find it on the printer’s display screen (control panel) or sometimes printed on a label.
Here's how you can find or generate your WPS Pin:
- Using the Control Panel (for touchscreen printers):
- Tap the Wi-Fi or Network icon on your HP printer’s screen.
- Select Wi-Fi Protected Setup.
- Choose WPS Pin. The printer will show an eight-digit pin.
- Write this pin down—some printers only display it for a limited time.
- For printers without a touchscreen:
- Press the Wireless button on the printer panel until it starts to blink, or press and hold it to access wireless settings.
- Watch for your printer to print a Network Configuration page or a separate WPS Information Sheet. The WPS Pin will be on that page.
- Check the printer label:
- Sometimes, HP prints the WPS Pin on a sticker at the back or bottom of the printer. Look for a label marked “WPS PIN” with an eight-digit number.