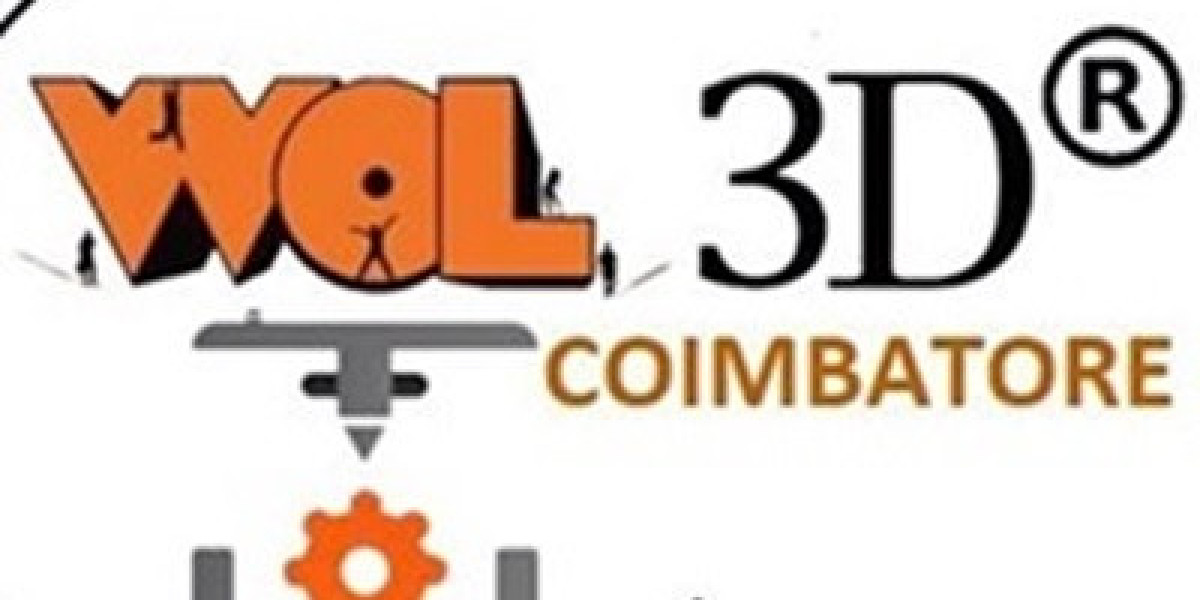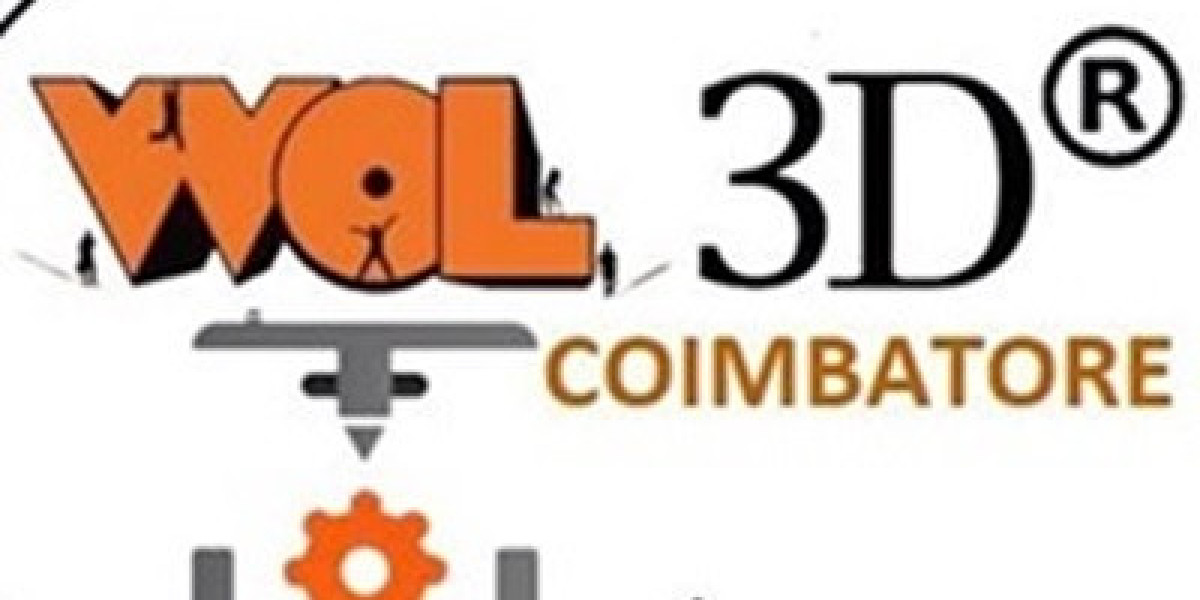Transferring files between macos to android effortless file transfers made simple can be a challenge due to the differences in their ecosystems. Unlike Apple’s AirDrop, which allows seamless file sharing between Apple devices, there is no built-in native support for file transfers between Mac and Android. However, there are several quick and simple methods to move files efficiently. In this guide, we will explore the most effective techniques for transferring files from macOS to Android with ease.
Best Methods for Moving Files from macOS to Android
1. Using Android File Transfer (Official Google Tool)
Google provides Android File Transfer (AFT) as the official tool to connect macOS and Android via USB.
Steps to Transfer Files Using Android File Transfer:
Download and install
Android File Transferfrom Google’s official website.Connect your Android device to your Mac via a USB cable.
Open Android File Transfer, and a window displaying your Android’s file system will appear.
Drag and drop files between macOS and Android.
Pros: Free, simple interface, and supports large files.
Cons: May face connection issues; limited features.
2. Wireless Transfers via Snapdrop (AirDrop Alternative)
Snapdrop is a browser-based file-sharing platform that works over Wi-Fi and functions similarly to AirDrop.
How to Transfer Files Using Snapdrop:
Open Snapdrop.net on both your macOS and Android devices.
Ensure both devices are connected to the same Wi-Fi network.
Select and send the file from your Mac to your Android device.
Accept the transfer on Android, and the file will be downloaded instantly.
Pros: No app installation required; fast and convenient.
Cons: Requires an internet connection and a shared network.
3. Cloud Storage Services (Google Drive, Dropbox, OneDrive)
Cloud storage solutions allow you to upload and access files across multiple devices seamlessly.
Steps to Use Cloud Storage for File Transfers:
Upload the files from macOS to Google Drive, Dropbox, or OneDrive.
Open the cloud storage app on your Android device.
Download the files onto your Android phone or tablet.
Pros: Remote access, no cables required.
Cons: Dependent on internet speed and available cloud storage.
4. Transferring Files via Bluetooth
Bluetooth provides a built-in option for transferring small files wirelessly.
How to Transfer Files via Bluetooth:
Enable Bluetooth on both macOS and Android.
Pair both devices (
System Preferences > Bluetoothon macOS and Bluetooth settings on Android).Use macOS Bluetooth File Exchange to send files.
Accept the transfer on your Android device.
Pros: No internet required, useful for small files.
Cons: Slow transfer speeds, not ideal for large files.
5. Using OpenMTP (Advanced Alternative to Android File Transfer)
OpenMTP is an open-source tool that provides a more stable alternative to Android File Transfer.
Steps to Use OpenMTP:
Download and install OpenMTP on macOS.
Connect your Android device via USB and enable File Transfer Mode (
Settings > USB Preferences > File Transfer).Use the OpenMTP interface to transfer files efficiently.
Pros: Faster and more stable than Android File Transfer.
Cons: Requires installation and USB connection.
6. Send Anywhere (Secure and High-Speed Transfers)
Send Anywhere provides encrypted, cross-platform file transfers between macOS and Android.
How to Use Send Anywhere:
Install Send Anywhere on both macOS and Android.
Select the files to send from your Mac.
Enter the security key generated on your Mac into the Android app.
Pros: Fast, secure, and supports large file transfers.
Cons: Requires an internet connection.
7. FTP File Transfers (For Tech-Savvy Users)
Using File Transfer Protocol (FTP) allows for high-speed wireless file sharing between macOS and Android.
Steps to Transfer Files via FTP:
Install an FTP server app (
FTP Server,Solid Explorer) on Android.Connect both devices to the same Wi-Fi network.
Use an FTP client (Cyberduck, FileZilla) on macOS.
Transfer files wirelessly using FTP.
Pros: No cables required, high-speed transfers.
Cons: Requires a bit of technical knowledge.
Comparison of File Transfer Methods
| Method | Speed | Ease of Use | Best For |
|---|---|---|---|
| Android File Transfer | Medium | Easy | Basic file transfers |
| Snapdrop | Fast | Very Easy | Quick wireless transfers |
| Cloud Storage | Medium | Very Easy | Remote access |
| Bluetooth | Slow | Simple | Small files |
| OpenMTP | Fast | Moderate | Large file transfers |
| Send Anywhere | Fast | Moderate | Secure file transfers |
| FTP | Very Fast | Advanced | Wireless tech users |
Final Thoughts
Transferring files from macOS to Android no longer has to be a challenge. With methods ranging from USB-based solutions like Android File Transfer and OpenMTP to wireless options like Snapdrop and FTP, there is a solution for everyone. Whether you need speed, security, or convenience, these methods ensure a quick and hassle-free file transfer experience.
Read Also : Hotmail Email Not Working Issue on Android